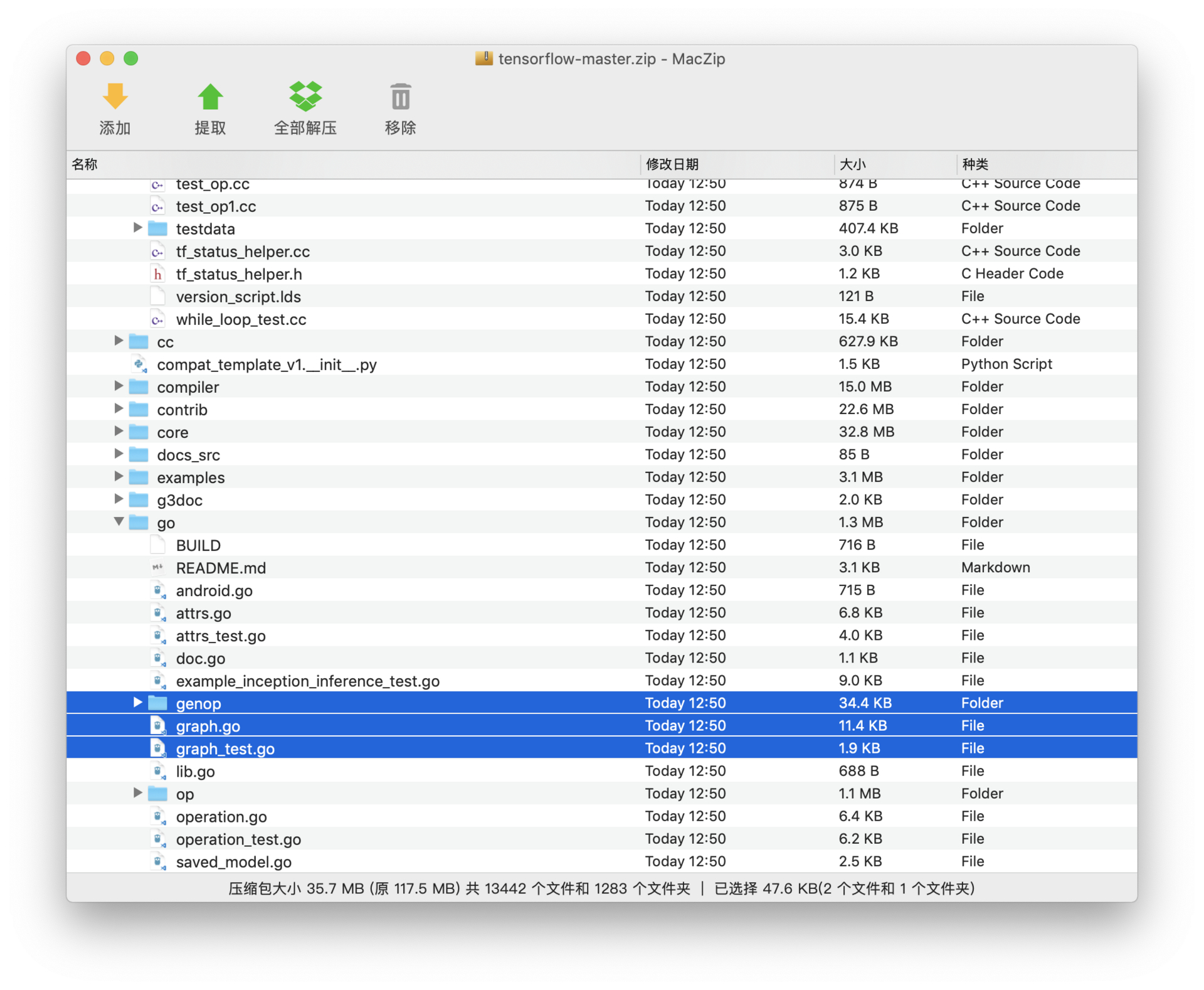Mac macOS 日常使用技巧小记, 欢迎大家一起分享
以下这些对用过的人都是很简单的东西,但调查了一些朋友,也有大多数人不了解。工欲善其事,必先利其器,能利用好工具也是一件很重要的事。这里先小记一下自己的一些使用,最后希望大家能不吝指教,一起分享。
文本替换
用了会上瘾,另外第三方输入法也有自己类似的功能
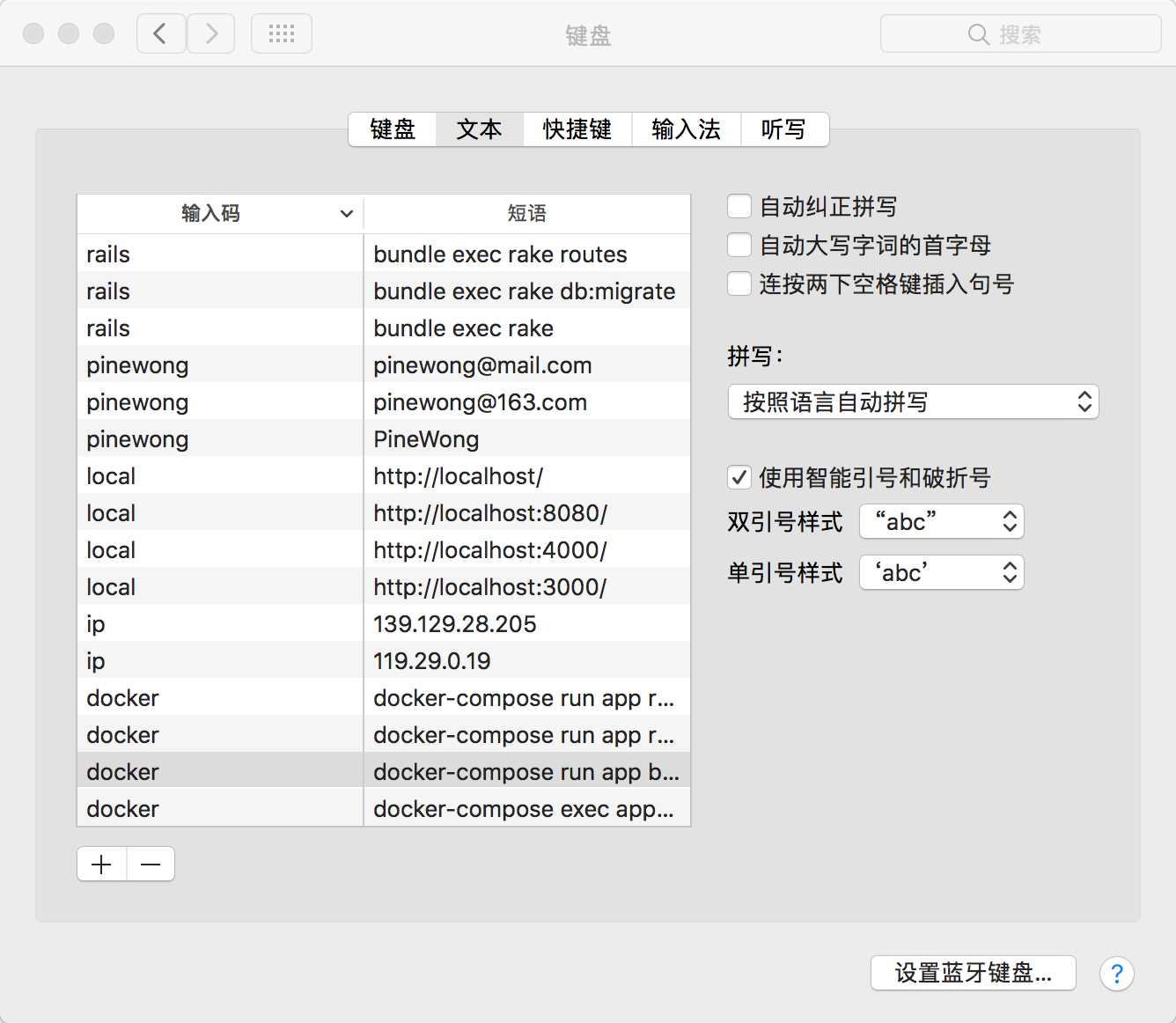
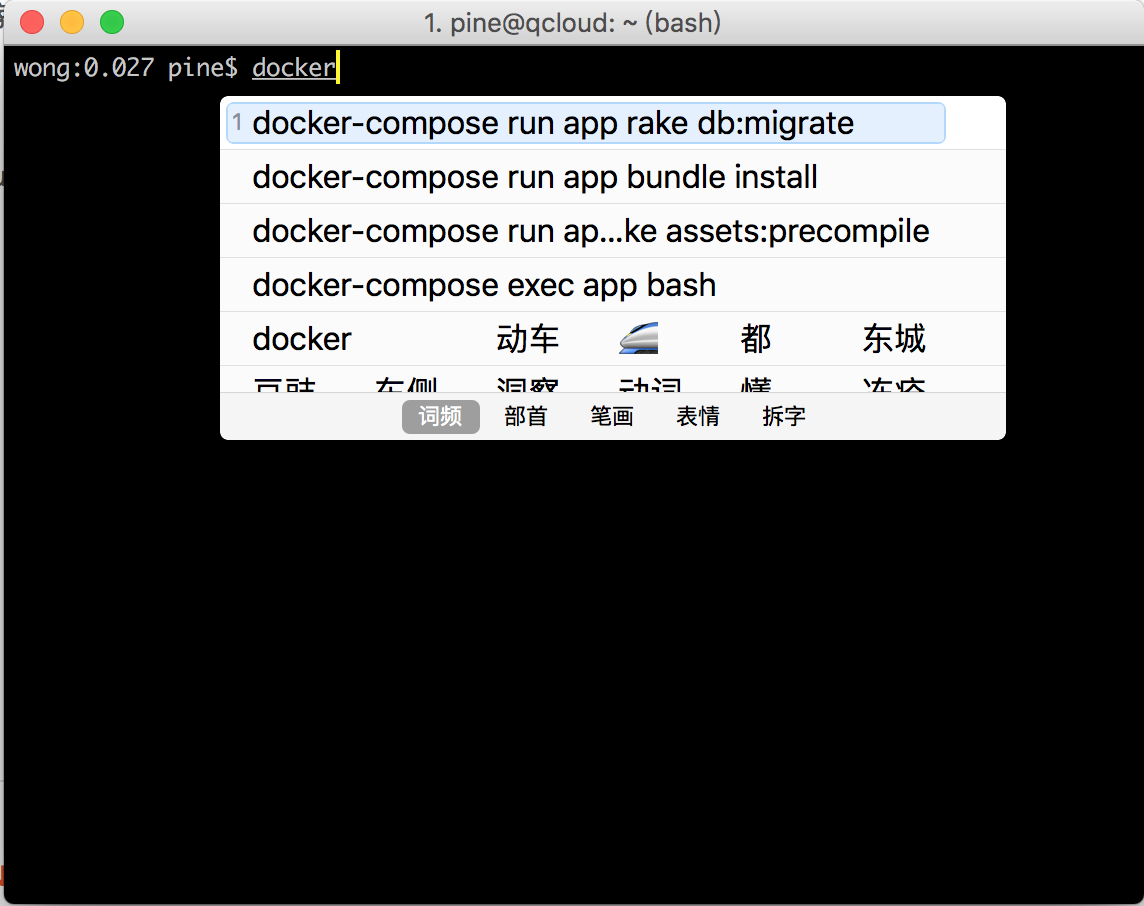
分屏
长按窗口左上角全屏按钮触发
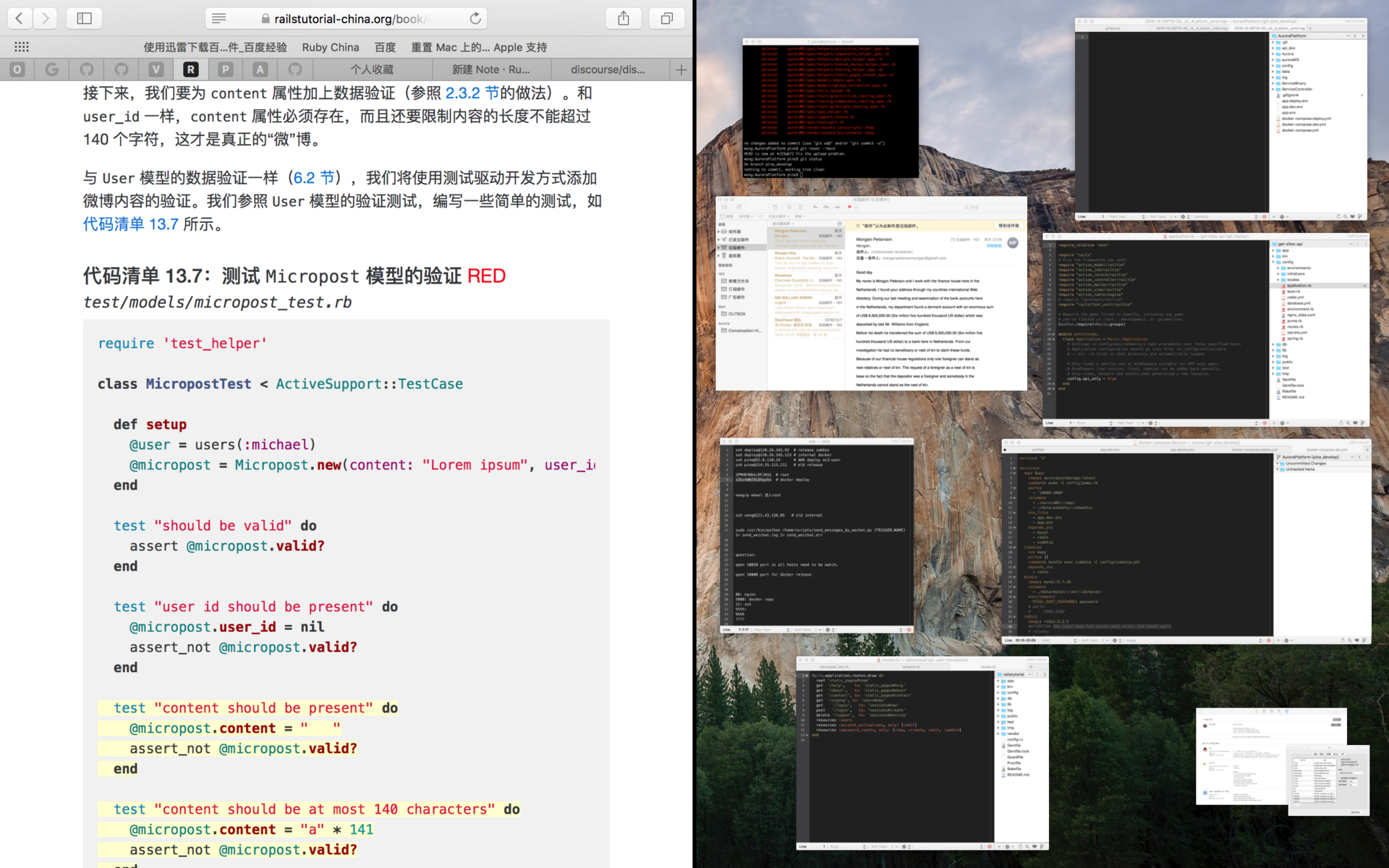
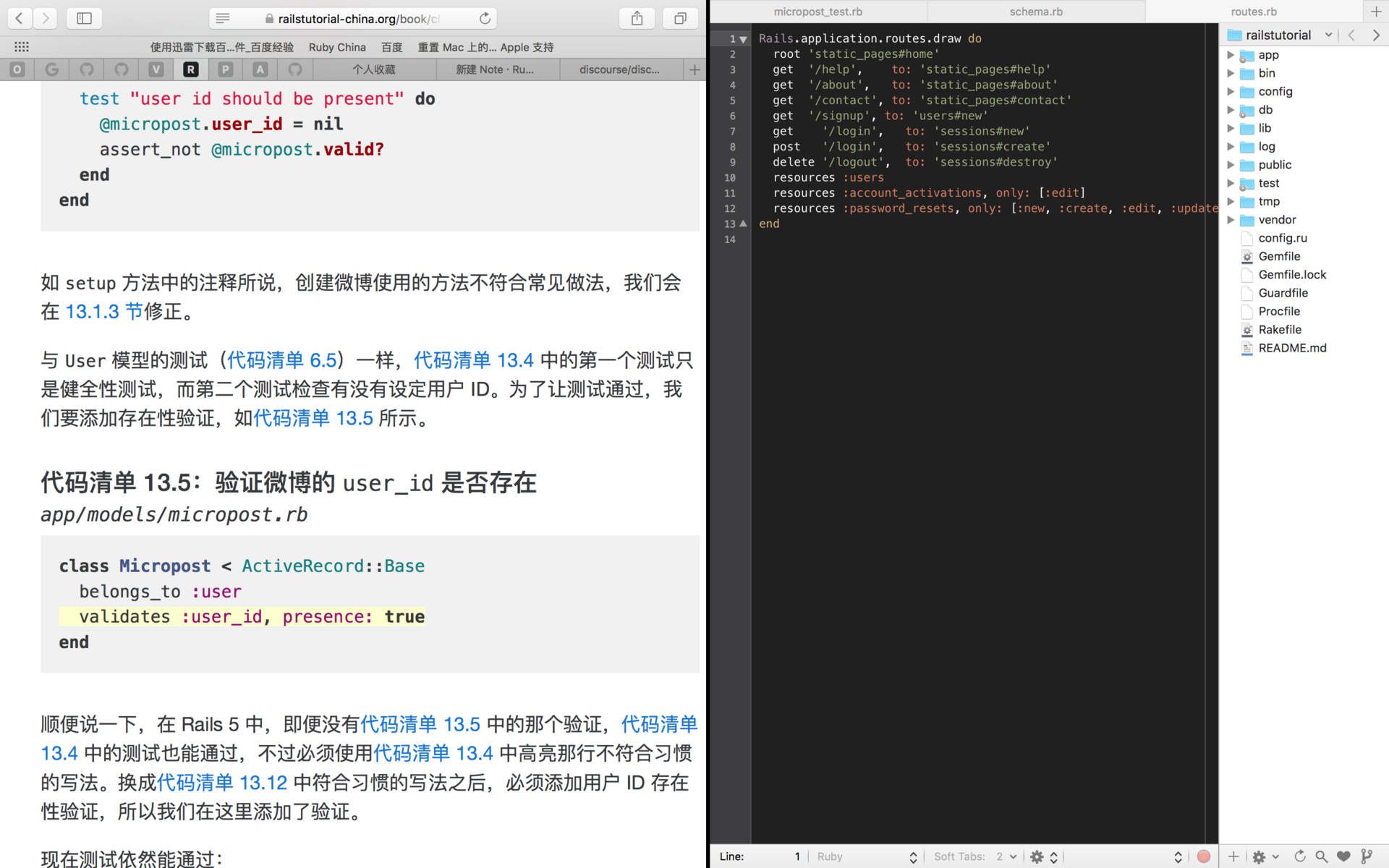
Spotlight 不只是搜索
他是词典,是计算器
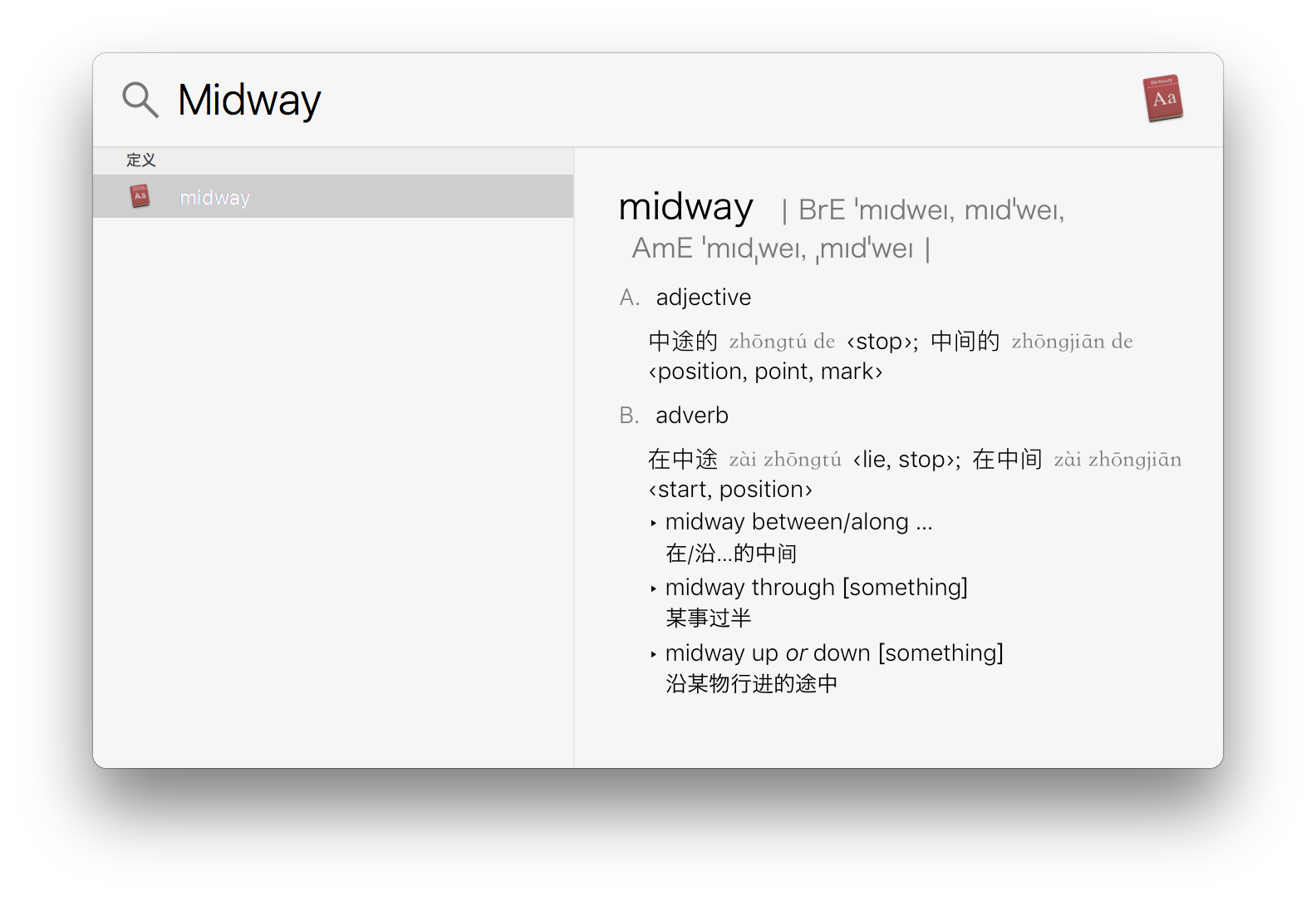
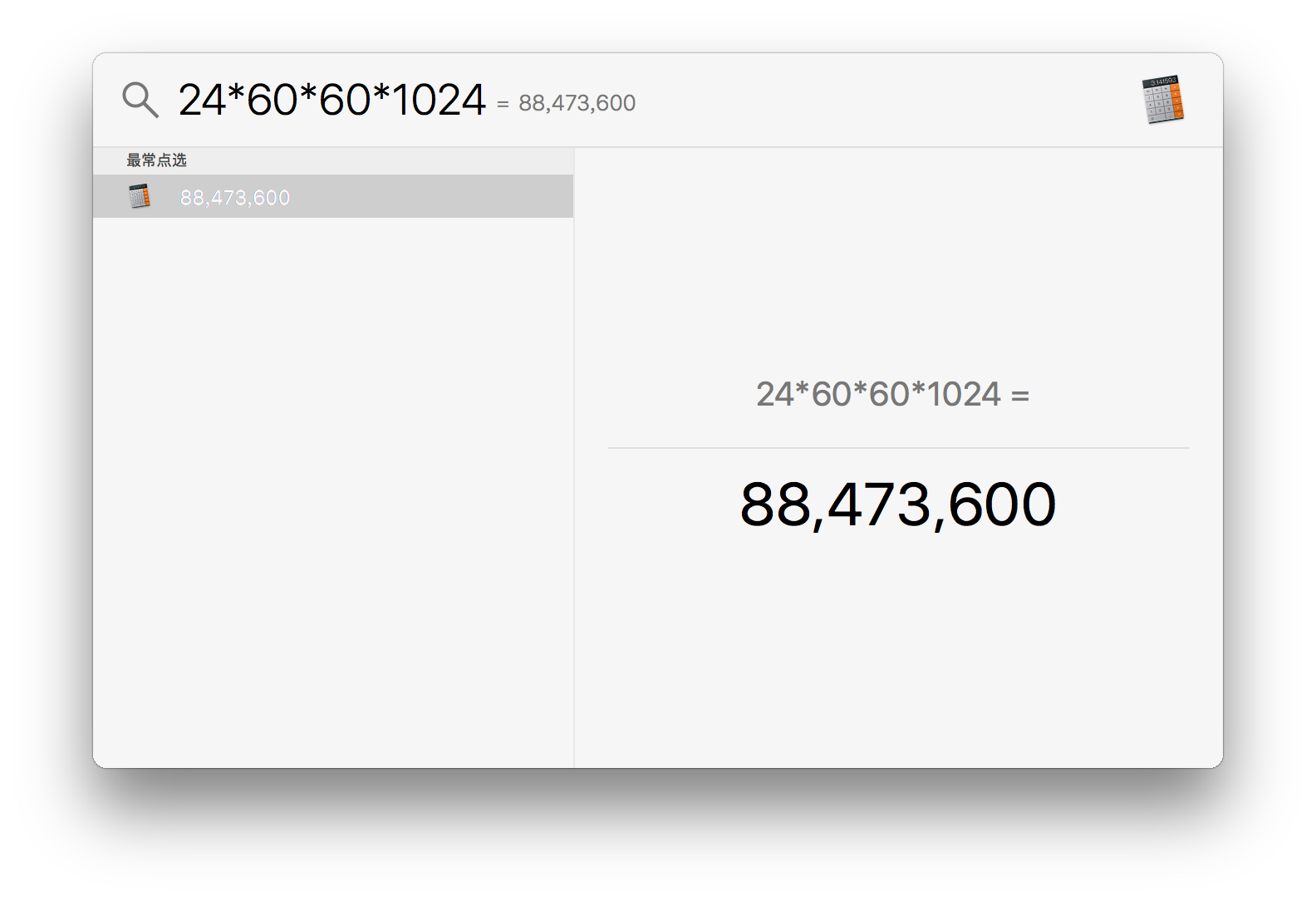
还能转化单位,能打开程序 (其中有了打开程序这个,基本就没有 Lanchpad 什么事了)
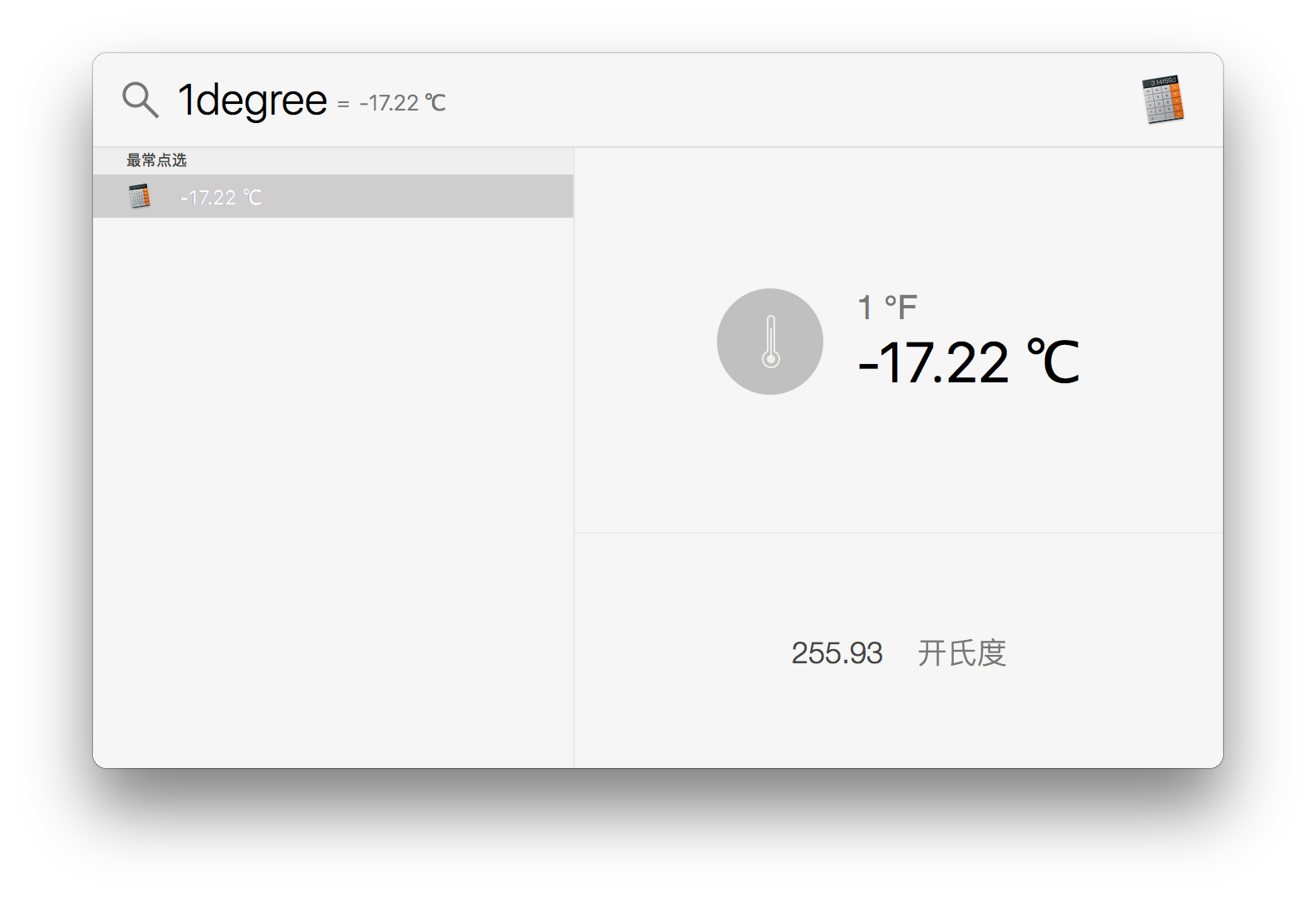
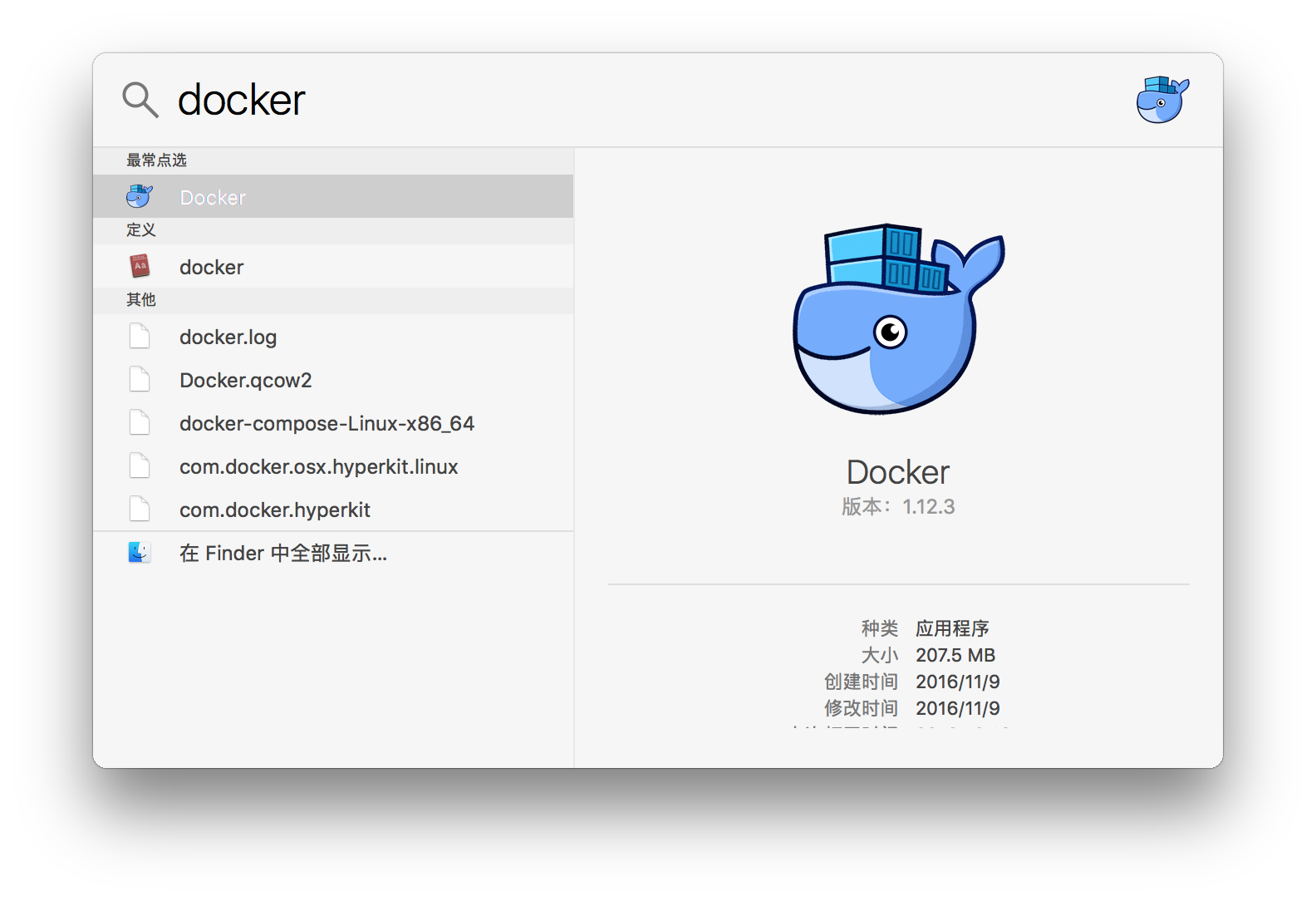
更靠近键盘的触摸板
从 Ubuntu/黑苹果转过来, 第一件事就是原来鼠标漂移卡顿了,不好用了,这逼着没买苹果鼠标的你尝试用触摸板,但是用了之后,也能让你欲罢不能,特别是习惯使用 Vim 和 Emacs 键盘操控一切,不喜欢脱离键盘太远的人。
例如经常使用 Control-Left/Right 切换 Space 的人,你现在能用四指轻易滑动实现,相似的还有 Mission Control 等
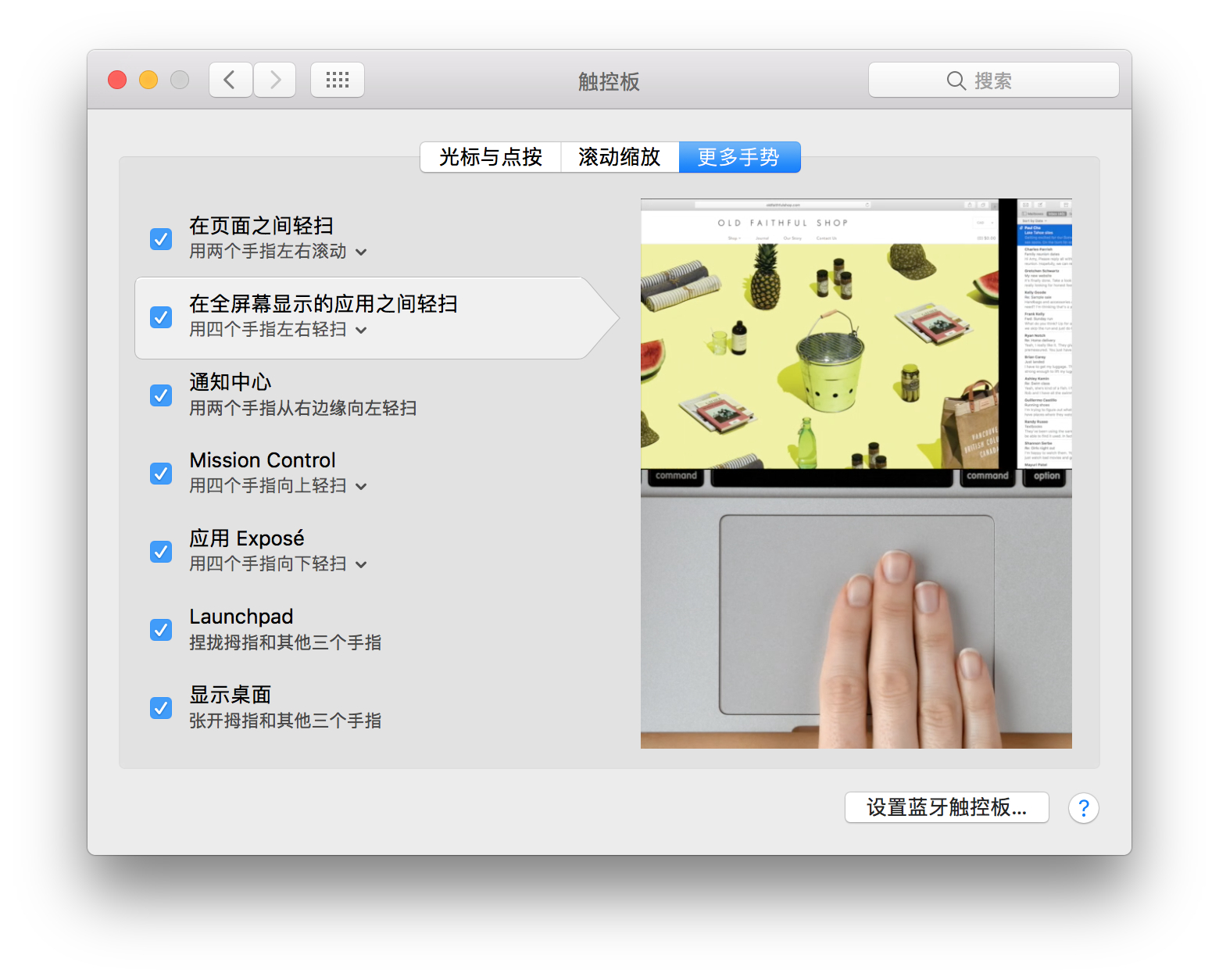
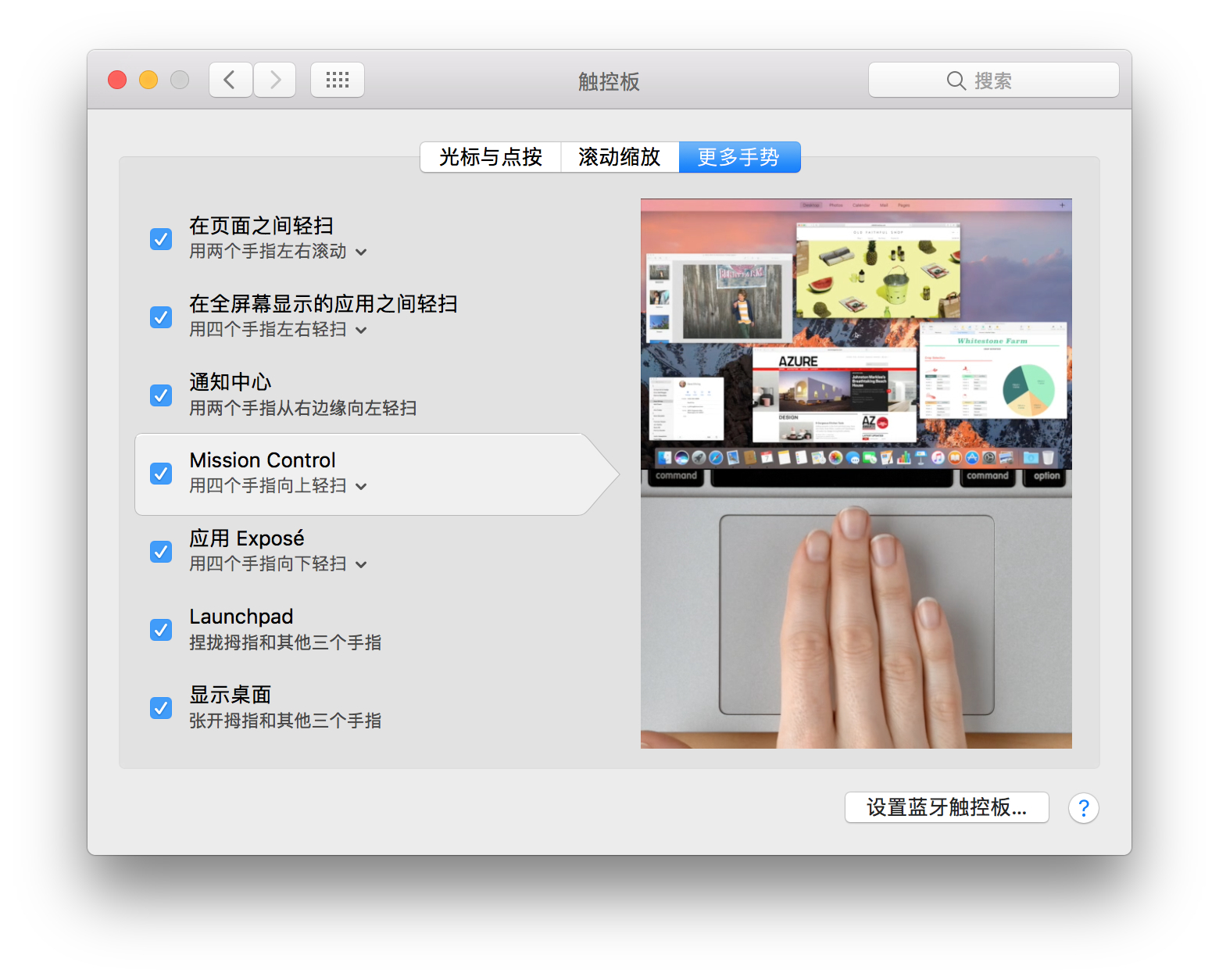
另外还有三指预览,以及配合 Safari 的前进后退翻页特效
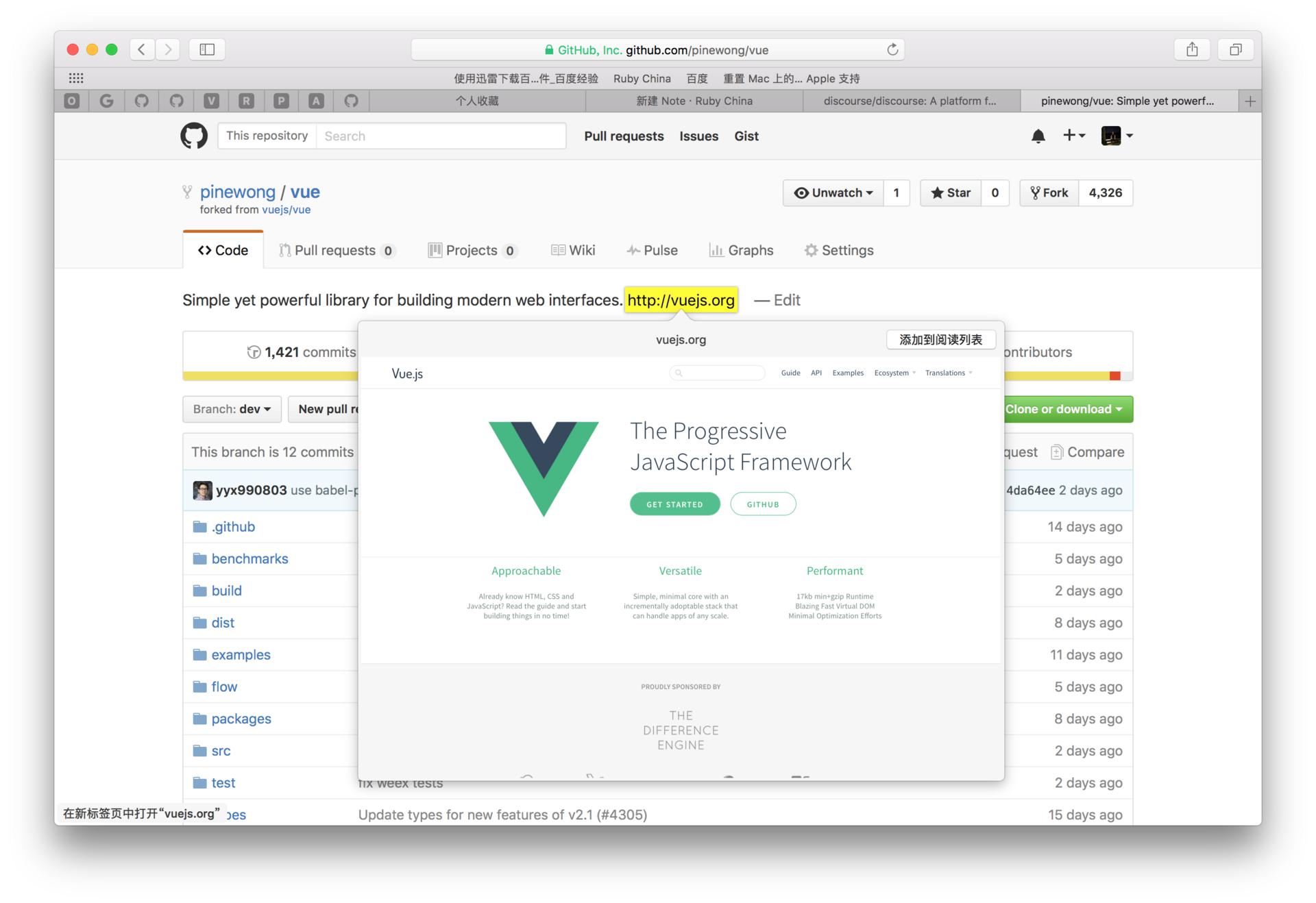
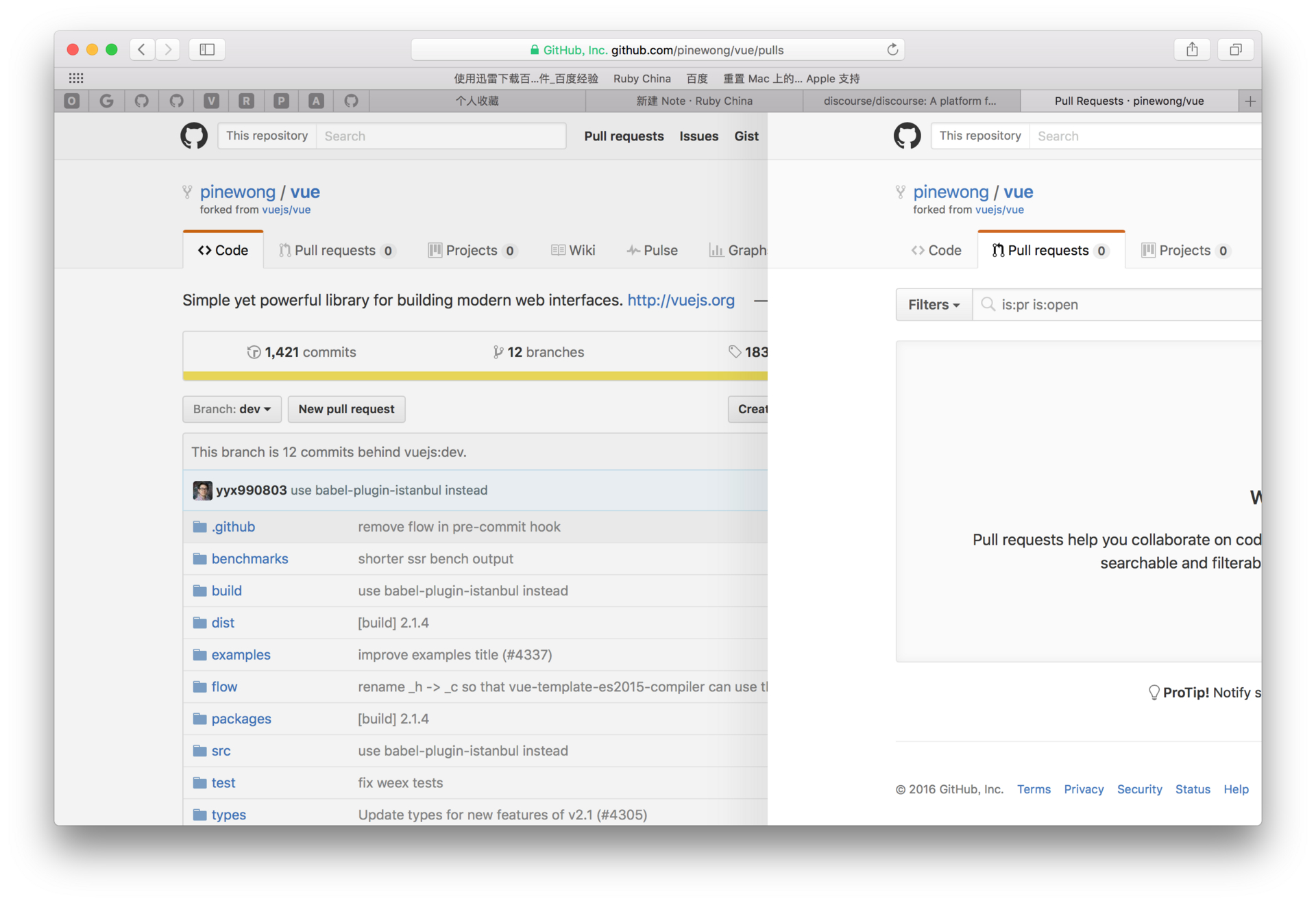
画中画功能
看着视频,又想全屏敲代码已经不再是难事,详情:画中画 - Apple Support
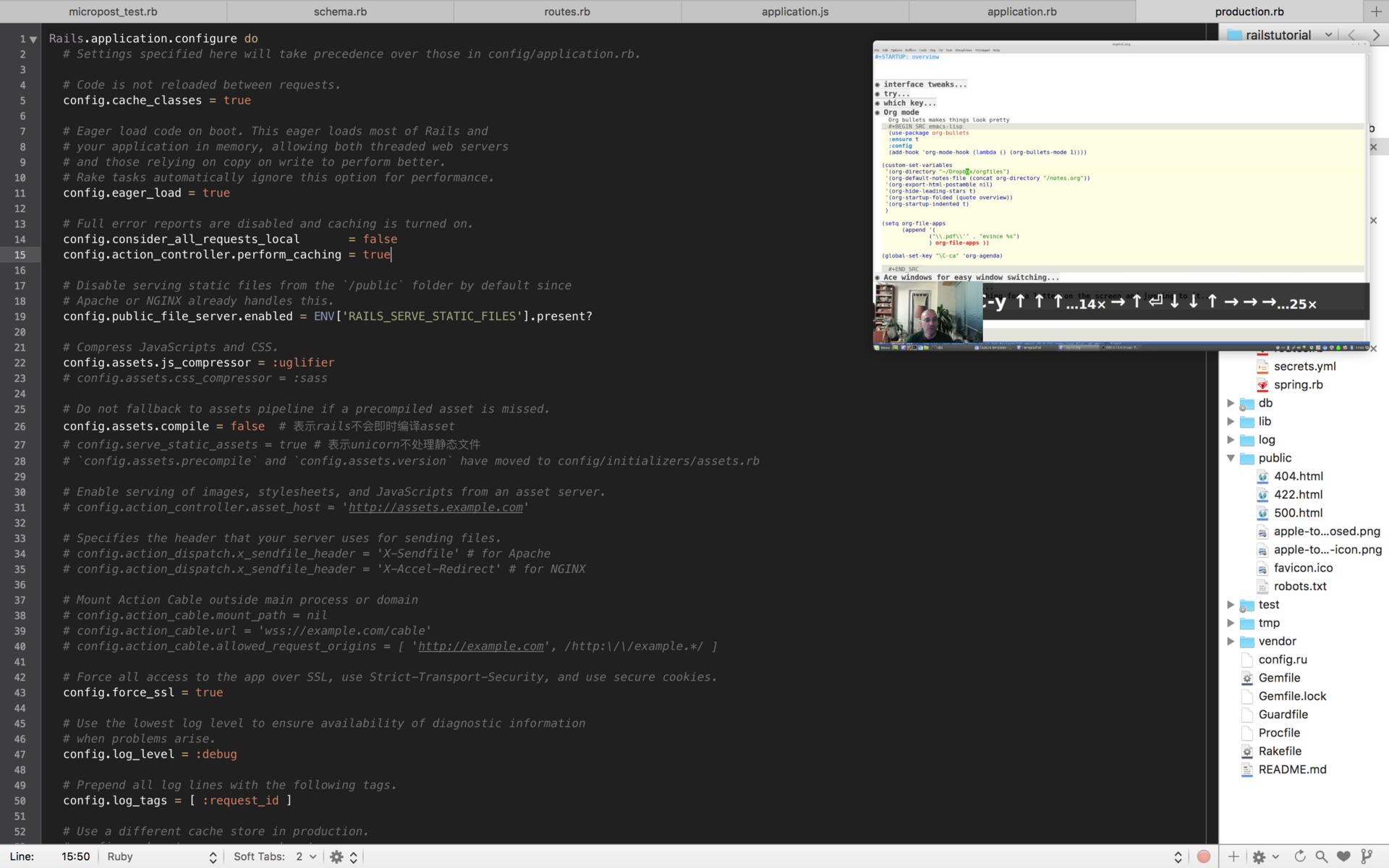
自带截屏
选定区域截屏
Command-Shift-4
智能区域截屏 (窗口)
Command-Shift-4, 指针变化后,按键盘 Space
全屏截屏
Command-Shift-3
截屏到粘贴板
上述命令都是直接在桌面生成图片,如果想截图到粘贴板一次性使用,请在快捷键中增加 Control 键
例如截取全屏到粘贴板:Command-Shift-Control-3
一些其他应该知道的
三指拖动
当初用 Win 时被同学 Air 的三指拖动震惊了一下,然而自己使用,居然没有了这功能!! 搜索,原来是苹果为了强调 Force Touch 体验,默认关闭了该功能,但这阻止不了我,第一时间开启,另外配合开启点按功能后,我发现触摸板基本没有按下去的必要了。
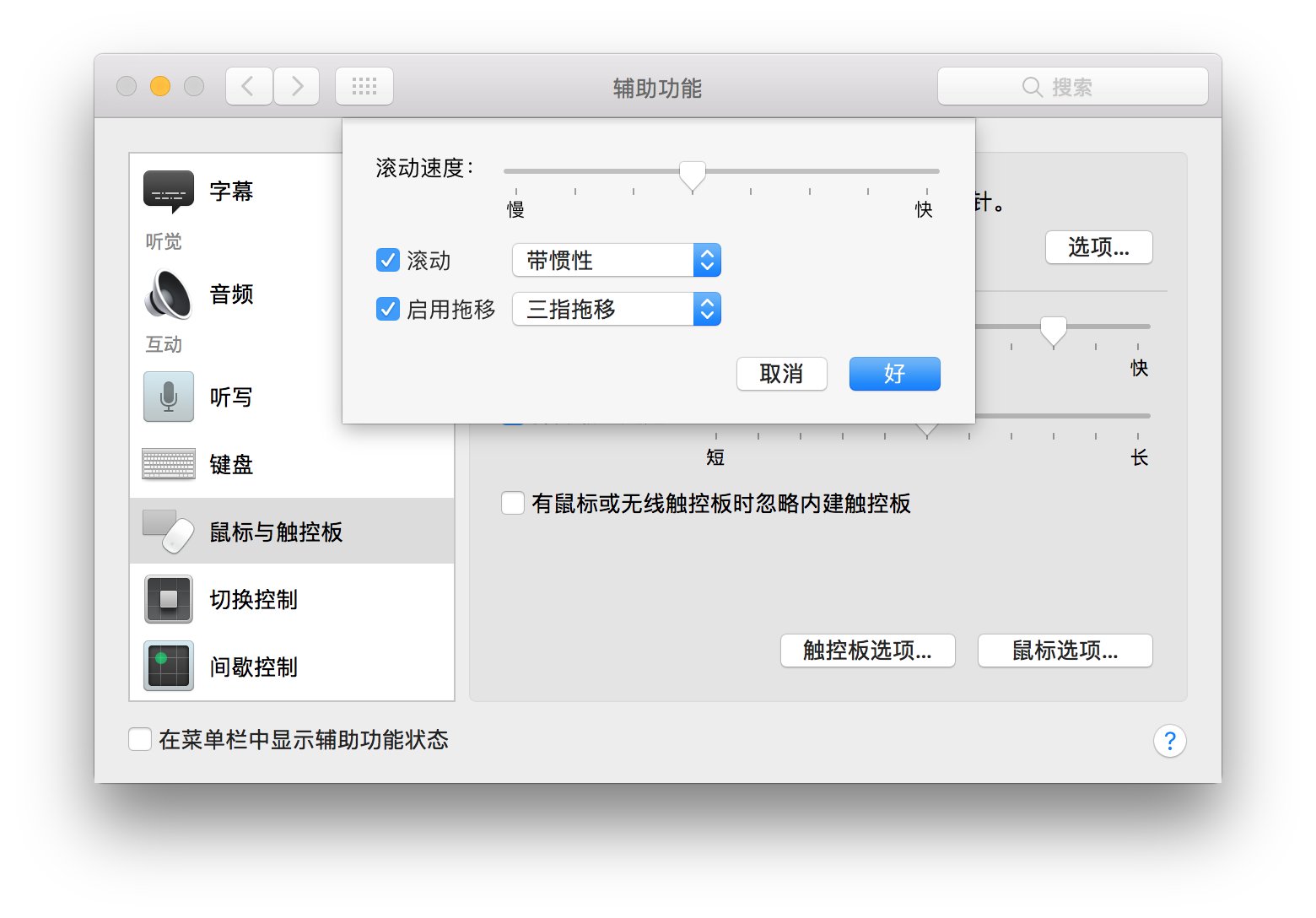
主机名设置
然后使用命令行,就会经常看到主机名,赶紧改一个 (我的理由是默认的太长,占位置...)
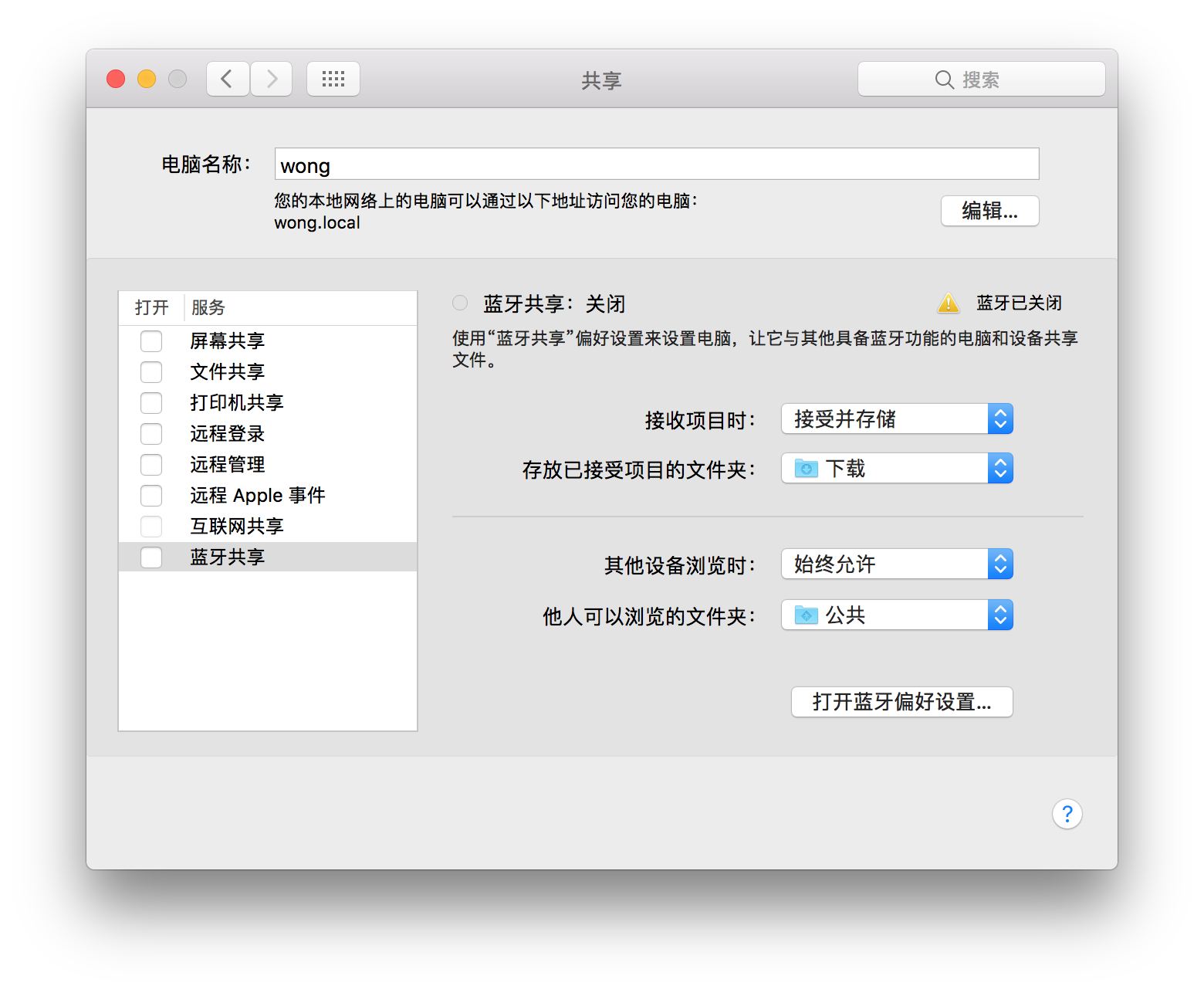
恢复模式
另外,对于第一次使用 Mac, 进入恢复模式 (装系统,管理磁盘):
Command(⌘)-R, 如果无效,可使用 Option-Command(⌘)-R
官方硬件检查:
检测硬件是否原配?检测硬件是否损伤?详情:
键位转换
从之前 Win 转化过来,键盘没有了 Home, PageUp, PageDown, End, Delete(macOS Delete 实际上是常见的 Backspace), 于是,我们需要知道这些:
Home -> Fn-Left(编辑状态) / Command(⌘)-Left(非编辑状态)
End -> Fn-Right(编辑状态) / Command(⌘)-Right(非编辑状态)
PageUp -> Fn-Up
PageDown -> Fn-Down
Delete -> Fn-Delete
Insert -> Fn-Enter(这个是网上的, 我在 word 上使用没有成功)
我补充一个,macOS 其实默认就支持 Emacs 键位映射,所以在绝大部分需要输入文字的地方(浏览器,终端,IDE,编辑器,etc)都可以使用 Emacs 的快捷键,我比较常用的有:
ctrl-a: 到行首
ctrl-e: 到行尾
ctrl-f: 向前一个字符(右箭头)
ctrl-b: 向后一个字符 (左箭头)
ctrl-d: 删除当前光标字符
ctrl-k: 删除当前光标至行尾
ctrl-n: 向下移动一行 (可以代替下箭头)
ctrl-p: 向上移动一行 (可以代替上箭头)
觉得 Ctrl 不好按?到键盘设置里把 Cap Lock 改成 Ctrl 键就好啦,反正这个键极少用,用的话也可以用 Shift 代替。
Terminal 上的快捷键 ctrl+r: 查找以前的命令
我喜欢一个 zsh 的插件,可以根据历史自动补全。 https://github.com/zsh-users/zsh-autosuggestions
不知道有多少人有小孩,小孩老喜欢乱拖乱放 Dock 上我好不容易整理好的图标,用了以下命令终于不担心这个问题了。
defaults write com.apple.dock contents-immutable -bool yes
defaults write com.apple.dock size-immutable -bool yes
defaults write com.apple.dock position-immutable -bool yes
killall Dock
截图到剪切板:截图的时候,画好区域再按住 Control,最后松开鼠标。(也就是,不需要 Command-Shift-Control-4 一起按)
不打算升级 macos,我喜欢我的 EI Captian,MacOS 需要更高的硬件和周边设备,升级意义不大,我的是 13 年底的 15 macbookpro,扛不住苹果的折腾,代码开发,稳健为主~
对于 Caps lock 键位的修改,可以考虑:单按为 Esc,组合键时为 Control 的方案,实现如下:
- 保证系统在 os x 10.11 版本或之前(因为要借用 Karabiner 工具,但最新版 v10.22 还不支持 10.12 系统)
- 使用 Karabiner 和系统修饰键工具配合,定制 Caps lock 键,参考教程
另外 Karabiner 工具强大,可以实现各种高效键位,以下列举一个单键更换输入法(单按 Shift_L 映射成 Control-Space)的自定义配置:
<autogen>
__KeyOverlaidModifier__
KeyCode::SHIFT_L, <!-- 原始键位 -->
KeyCode::SHIFT_L, <!-- 修改键位(保持做修饰键时效果不变) -->
KeyCode::SPACE, ModifierFlag::CONTROL_L <!-- 单按时映射 Control-Space -->
</autogen>
快捷键
⌘ command ⌥ alt(option) ⇧ shift ⌃ control
基本操作
复制 command + c
粘贴 command + v
鼠标的滚轮相反方向
系统偏好设置->鼠标-> 取消勾选
- [ ] 滚动方向:自然
输入法切换的快捷键
command + 空格的快捷键,默认是被 Spotlight 占用的,
先把 系统偏好设置->键盘->Spotlight-> 取消 显示 Spotlight 搜索 (),
然后 系统偏好设置->键盘->快捷键->输入法->选择上一个输入法,改为 command+ 空格
显示隐藏文件
defaults write com.apple.finder AppleShowAllFiles -bool true
重启 Finder: 鼠标单击窗口左上角的苹果标志->强制退出->Finder-->重新启动
设置环境变量
直接编辑.bash_profile 文件,增加内容,举例是 java 环境
JAVA_HOME=/Library/Java/JavaVirtualMachines/jdk1.8.0_144.jdk/Contents/Home/
CLASSPATH=.:$JAVA_HOME/lib/dt.jar:$JAVA_HOME/lib/tools.jar
PATH=$JAVA_HOME/bin:$PATH
export JAVA_HOME
export CLASSPATH
export PATH
保存退出后,输入source ~/.bash_profile 生效
修改 host 文件
修改 /etc/hosts
设置默认打开格式
右键点击视频文件,点显示简介->打开方式->选择一个 app->下面还有一个"全部更改"的按钮,点它
移动硬盘 (或者 U 盘)
格式化成 exfat 格式,这样在 mac 下和 winXP-SP3, win7, win10 都可以正常读写。
如果格式化成 ntfs 格式,mac 下默认只能读,不能写,要专门安装软件 (Pargon Ntfs for Mac) 来支持写。
允许安装第三方 dmg 文件
在 macOS Sierra, 系统配好设置->安全性与隐私,允许任何来源
sudo spctl --master-disable
F1, F2 等键用作标准功能键
系统偏好设置->键盘->勾选将 F1、F2 等键用作标准功能键。
qq 多开
在运行 qq 的环境下 command+n
出现锁定屏幕功能
系统偏好设置->用户与群组->登录选项->点按锁按钮以进行更改
- [x] 将快速用户切换菜单显示为全名
右上角出现你的用户名,点击"登录窗口…"
快速屏幕睡眠
系统偏好设置->桌面与屏幕保护程序->触发角->把右下角设为将显示器置入睡眠状态
放大屏幕
系统偏好设置->辅助功能->缩放
- [x] 配合修饰键是用滚动手势来缩放
就可以用 Control + 鼠标滚轮来缩放屏幕了
响应更柔和的触控板
系统偏好设置->触控板
- [x] 轻点来点按
录制屏幕
使用内置的 quicktime 即可录制屏幕,小细节是,要注意选内建麦克风,才录了声音,默认是无,如果你连了多个屏幕 (比如你投影), 那么把录制框拖到要录的屏幕里再点录制。
连接打印机
公司的打印机型号是 Brother HL-2250DN, 或 Brother DCP-9010CN, 先去下载和安装对应的驱动。
系统偏好设置->打印机和扫描仪-> 点 + -> 添加->右键,设定默认的打印机